MERIDIAN GOLD
Uno de los mejores y más completos programas de Astrología disponibles en el mercado. diferentes necesidades
Meridian Gold esta disponible en varias versiones para ajustarse a las diferentes necesidades y presupuestos, desde las versiones Básica y estudiante de Clásica/Medieval hasta la versión profesional más completa que permite realizar infinidad de cálculos astrológicos.
A fin de facilitar las tareas interpretativas incluye la posibilidad preparar reportes con estructuras fijas incluyendo textos de interpretación personales que pueden utilizarse en todas las cartas. Asimismo, es posible disponer de paquetes de textos con costo en varios temas como Interpretación de Carta Natal, de Retornos Solar, Vocacional, Kármico, Tránsitos y Sinastría.
Se ha prestado especial atención por un lado al uso de los colores y a la calidad de los glifos e imágenes, y por el otro a permitir que el usuario decida la cantidad de información que desea mostrar en la hoja de trabajo, con el objeto de permitir el acceso a niveles de percepción más intuitivos y gestálticos.
Meridian Gold utiliza efemérides suizas para la determinación de las posiciones planetarias. También dispone de una base de datos de localidades del mundo con cerca de 500.000 ciudades, con las correcciones horarias correspondientes.
Meridian se ofrece en 3 versiones, Profesional, Estudiante Medieval y Básica.
Para conocer la diferencia entre cada versión puede ver la Lista de Facilidades Completa
Versión Profesional
Versión Estudiante Medieval
Versión Básica
Meridian Gold incluye
Efemérides suizas. 3000 años para todos los planetas y asteroides.
Atlas con más de 250.000 localidades del mundo y más de 5.000 de Argentina.
Incluye verificación automática de la hora de verano.
Todas las técnicas de la Astrología Tradicional y todos los sistemas de casas. Retornos, Tránsitos, Progresiones y Direcciones. Estrellas Fijas, Partes Arábigos, Armónicas, Puntos Medios
Importación de datos desde otros programas astrológicos.
Cartas para imprimir en alta resolución y para grabar como archivo pdf.
Cálculo del ciclo Sol / Luna. Astrocartografía y Eclipses.
Rectificación Automática con Direcciones Primarias (activable)
Astroanamnésis (activable)
Astrogenealogía y Esferas Internas (activables)
Astrología Antakarana (activable)
Melocalización (activable)
Astrología Helenística (activable)
Paquetes de textos de Interpretación para Natal, Vocacional, Kármica, Retorno Solar, Tránsitos y Sinastría (activables)
¡Y mucho más!
Conocer la Lista de Facilidades Completa
Videos Tutoriales
Meridian Gold version 8.0
Introducción areas de pantalla
Ingreso de datos
Configuración parte 1
Configuración parte 2
Configuración parte 3
Menú natal
Menú retorno e ingresos
Menú tránsitos
Menú progresiones
Menú direcciones
Menú atacires
Menú diaria horaria electiva
Menú lunaciones y eclipses
Menú armónicas
Menú puntos medios
Menú partes arábigas
Menú estrellas fijas
Menú asteroides
Menú puntos extras
Importar datos clientes solar fire
Registro del software
Todos los programas disponibles en Cathar Software necesitan ser registrados desde la ventana de registro del programa luego de la compra. Recuerde que el NRI esta relacionado con el Sistema Operativo de la computadora.
Si por cualquier razón existe algún cambio en el sistema, como por ejemplo si formatea el disco, cambia su equipo, etc., por favor contáctenos para obtener un nuevo NRI.
Versión: 8.8 | Ultima actualización: Octubre 2017
Preguntas frecuentes
Licencias anteriores al 1 de Agosto de 2020
Se permite el registro del programa en 2 (dos) maquinas a la vez sin costo adicional.
En caso de requerir un tercer registro, el costo del mismo es el 35% del precio de lista del programa, sin contar modulos o reportes que tenga activado.
Licencias posteriores al 1 de Agosto de 2020
Se permite el registro del programa en 1 (una) maquina a la vez.
En caso de requerir un segundo registro, el costo del mismo es el 35% del precio de lista del programa, sin contar modulos o reportes que tenga activado.
En ninguno de los casos se permite el registro de mas de 1 (una maquina) adicional.
El programa no tiene cargos mensuales ni anuales.
Las actualizaciones no tienen costo dentro de en la misma versión principal, actualmente la 8.
Si hay una nueva versión del programa con más facilidades se puede comprar la actualización, si se desea.
La versión anterior no tendrá más actualizaciones, pero si el soporte para los registros.
En caso de tener que cambiar el equipo, formatear o restablecer, se recomienda seguir los siguientes pasos:
- Resguardar los datos de clientes y eventos como se indica en el punto «Como resguardar datos de Clientes». Esto es importante para evitar perder los datos de clientes y eventos en todo el proceso.
- Copiar, si es posible la carpeta “c:\Cathar\Meridian…. “ en un lugar seguro. Aquí se guarda toda la información estilos, ruedas, pagina, orbes y perfiles personales creados.
- Instalar el programa desde el instalador disponible o solicitar nuevo link de descarga vía email a support@catharsoftware.com.
- Una vez instalado el programa, en la nueva máquina o en una restablecida, solicitar el registro vía email como se indica en la ventana de registro.
- Copiar la carpeta “c:\Cathar\Meridian…. “ guardada en la nueva máquina, reemplazando la carpeta que se generó. Aquí se recupera toda la información estilos, ruedas, pagina, orbes y perfiles personales creados.
- Configurar el programa según preferencias y en caso de ser necesario recuperar clientes y eventos.
Luego de confirmada la compra del reporte:
- Ir a Ayuda/Activación de Reportes.
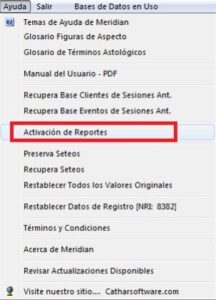
- Oprimir «Enviar email». En caso de activar más de 1 reporte solo enviar una vez.
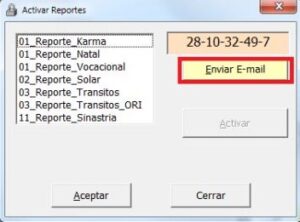
- Al recibir el Código de Activación, Ingresar nuevamente a “Ayuda/Activación de Reportes”, seleccionar el reporte a activar y oprimir «Activar» y se abrirá un campo para el ingreso del Código de Activación Recibido
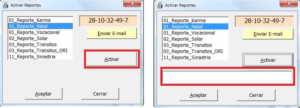
- Ingresar del Código de Activación correspondiente y oprimir «Aceptar».
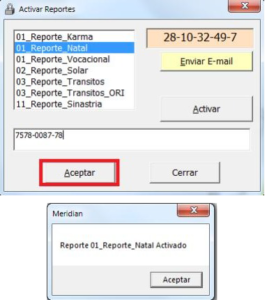
Las licencias y las actualizaciones de licencia con nuevas versiones emitidas hasta 30 de Setiembre de 2020 pueden instalalar el programa en hasta dos (2) máquinas de uso personal.
Las licencias y las actualizaciones de licencia con nuevas versiones emitidas desde 1 de Octubre de 2020 pueden instalar el programa una (1) maquina de uso personal.
Esta situación ocurre cuando hubo algún tipo de problema en la máquina debido a un mal cierre del programa por agotamiento de batería, antivirus u otro tipo de problema. Eso daña algún parámetro de configuración o algún archivo que utiliza el programa para reiniciar se debe restablecer la configuración original para lo que te recomiendo se siga los siguientes pasos.
SI EL PROGRAMA ABRE
Preservar los clientes para evitar cualquier tipo de pérdida de datos ver «Como resguardar datos de Clientes»
Restableces los parámetros originales
Si el problema continua, significa que algún archivo de usuario se ha dañado. Para resolverlo, renombrar la carpeta “C:\Cathar” como por ejemplo “C:\Cathar_1” para permitir al programa generar nuevamente archivos de usuario que se hubieran dañado.
SI EL PROGRAMA NO ABRE
Renombra la carpeta C:\Cathar como C:\Cathar_1 para preservar los datos de clientes y permitir al programa generar nuevamente archivos de usuario que se hubieran dañado
Restablecer los parámetros originales (https://catharastrologysoftware.com/faq-1/)
El ambos casos, las bases de clientes podrás encontrarlas en C:\Cathar\Meridian xxxx\Cl_bases y los eventos en C:\Cathar\Meridian xxxx\Ev_bases
El resto de los datos originales, como diseño de ruedas y modelos de página quedan en el directorio renombrado y pueden ser recuperados copiando en la carpeta del mismo nombre.
En el caso de considerar que una carta que le es conocida arroja resultados diferente al esperado le sugerimos verificar cuidadosamente los datos que se ingresaron: fecha (valores y formato dd/mm/aaaa), hora (valor y formato hh:mm:ss am/pm) y lugar con sus coordenadas.
Si tiene dudas respecto al modo de ingreso de los datos puede ver el siguiente video tutorial .
Si entiende que todo está correcto, pedimos nos envíe los datos del caso en cuestión (fecha, hora y lugar con sus coordenadas) y una captura/copia de la pantalla adjunta en un email para que podamos verificar el caso e indicarle cual es la carta correcta para los datos que nos ha enviado a support@catharsoftware.com
En el caso que el origen de la diferencia sea el resultado de otro programa, pedimos que también nos adjunte una imagen del otro programa donde figuren las condiciones de cálculo y de esa forma poder indicarle el motivo de las diferencias, si es que estas existen.
1. Resguardar los datos de Clientes y Eventos
MODO 1
En Menú Bases de Datos en Uso y allí seleccionar Resguardar Bases de Datos El programa le permitirá elegir la ubicación de los resguardos de Clientes y Eventos (en versión 7 sólo Clientes)
MODO 2
En Menú «Archivo», seleccionar «Guardar Base de Clientes Como…» El programa le permitirá elegir la ubicación.
En Menú Archivo, seleccionar Guardar Base de Eventos Como… (solo en versión 8) El programa nos permitirá elegir la ubicación.
2. Preservar todos los parámetros de la configuración.
Los datos de uso del programa se almacenan en la carpeta “C:\cathar\Nombre del Programa”
Esta carpeta es creada al momento de ejecutar el programa por primera vez y todos los archivos de Perfil de Usuario, Orbes, Páginas Modelo, Estilos de Rueda, etc. son tomados de esa carpeta.
- Copiar la carpeta “C:\Cathar\Nombre del Programa” en un lugar seguro y transportable como un pendrive, que debería ser el mismo donde se guardaron los datos de Clientes y Eventos de la máquina ORIGEN
- Una vez instalado el programa en una maquina nueva o reinstalado el programa en la misma máquina luego de un formateo, al abrir el programa por primera vez, se creará una carpeta “C:\Cathar\Nombre del Programa” en la máquina DESTINO.
- Con el pendrive en la máquina DESTINO, copiar y pegar la carpeta “C:\Cathar\Nombre del Programa” desde el pendrive a la máquina DESTINO.
- Abrir el programa, la base de clientes y eventos seleccionadas serán las de defecto “Clientes_Rxx” y Eventos”.
- Ir a Archivo, Abrir Base de Datos de Clientes y elegir el lugar en el pendrive donde se guardó el resguardo de base de clientes.
- Luego ir a Archivo, Guardar Base de Datos de Clientes Como… y guardar la base en la carpeta propuesta por el programa carpeta “C:\Cathar\Nombre del Programa\Cl_bases”.
- Se recomienda que el nombre de la base de clientes sea diferente del nombre de defecto para evitar conflictos en caso de reseteos del programa
- Ir a Archivo, Abrir Base de Datos de Eventos y elegir el lugar en el pendrive donde se guardó el resguardo de base de eventos.
- Luego ir a Archivo, Guardar Base de Datos de Eventos Como… y guardar la base en la carpeta propuesta por el programa carpeta “C:\Cathar\Nombre del Programa\Ev_bases”.
- Se recomienda que el nombre de la base de eventos sea diferente del nombre de defecto para evitar conflictos en caso de reseteos del programa.
Los programas de Cathar Software no funcionan en iPod, iPhone ni iPad de la marca Apple.
Los programas de Cathar Software no funcionan en los teléfonos inteligentes de Windows porque utilizan Windows RT, pero funcionan perfectamente en las tabletas con SO Windows.
Los programas de Cathar Software son desarrollados para el ambiente Windows por lo que los programas nos son oficialmente compatibles con Mac OS, pero tenemos muchos clientes que utilizan nuestros programas con éxito en Mac OS equipado con un programa de emulación de Windows como Boot Camp, Parallels, Virtual PC o VirtualBox. Además de hacer la emulación, estos programas de virtualización o «puente» aíslan el entorno de Windows del entorno de Mac para que los virus no puedan saltar de un lado a otro.
Como poner Windows en su Mac
Todas las emulaciones de Windows en una Mac requieren que tenga instalado un disco de Windows. Todos nuestros programas funcionan en cualquier versión de Windows desde Windows XP a Windows 10. Vea a continuación los detalles sobre los requisitos de Windows de los diversos programas emuladores.
Aquí hay notas sobre el uso de cada programa de emulación, y también sobre cómo hacer que el teclado y el mouse de Mac funcionen más como lo hacen en Windows.
Utilizar Boot Camp
Recomendamos el uso de Boot Camp, que viene gratis con las nuevas Mac Intel OS-X (o puede descargarse gratis de la red) y es más fácil de usar que Parallels. El único inconveniente de Boot Camp es que puede ejecutar Windows o el sistema operativo Mac, pero no ambos al mismo tiempo. Para cambiar a Windows, debe cerrar el sistema operativo Mac y abrir Windows, lo que dificulta compartir archivos entre las partes de Mac y Windows de su computadora. Si es necesario, puede copiar los archivos generados en Windows en una unidad flash antes de reiniciar en el sistema operativo Mac y usar los archivos en aplicaciones como el correo electrónico. Para obtener más información sobre Boot Camp, visite: http://support.apple.com/kb/ht1461
Encontrará instrucciones para instalar Boot Camp seleccionando el menú de Ayuda de su Mac y buscando «Boot Camp». También hay instrucciones en este sitio: https://www.apple.com/support/bootcamp/.
Crear una partición de Windows es fácil, puedes cambiar de opinión más tarde y volver a desconectar Windows fácilmente en un par de minutos.
Con Boot Camp, necesita cargar una versión completa de Windows XP, 7, 8.1 o 10. Por cierto, Boot Camp creará una partición de Windows y la formateará por usted, pero todavía tiene que dejar que el programa de instalación de Windows la formatee nuevamente o no se instalará correctamente. Si no usa mucho Windows, entonces deje que se convierta en una partición Fat32 de tamaño pequeño (que OS-X también puede usar). Si usa mucho Windows, puede hacer una partición más grande y dejar que Windows la formatee con NTFS.
Utilizar VirtualBox
VirtualBox, de los patrocinadores de Sun Microsystems, es un programa de emulación gratuito que le permite configurar Windows dentro de un archivo en su disco duro, lo que le permite ejecutar Windows en el escritorio de Mac. Es bastante rápido, y también funciona en Linux. Hay más información sobre VirtualBox en http://www.virtualbox.org/. Hay una visión general en el sitio de VirtualBox aquí de cómo VirtualBox soporta varios sistemas operativos. También hay una buena introducción con una captura de pantalla de VirtualBox que ejecuta Windows 8 en una Mac al principio del manual en línea de VirtualBox. El emulador VirtualBox funcionará con Win XP y en adelante.
Utilizar Parallels
Parallels le permite ejecutar Windows dentro de una ventana en el escritorio de Mac, y puede ejecutar otros sistemas operativos en la Mac sin reiniciar. Puede encontrar más información sobre Parallels en http://www.parallels.com/.
Se recomienda a los usuarios de Parallels desactivar los Perfiles Compartidos / Compartir.
Cómo llegar a la configuración necesaria en las versiones de Parallels 8 – 10: http://kb.parallels.com/en/6912
Cómo llegar a la configuración necesaria en Parallels versión 7: http://download.parallels.com/desktop/v7/ga-locales/documentation/en_US/Parallels%20Desktop%20User%27s%20Guide/
Vaya a Usar Windows en su Mac> Configurar cómo funciona Windows con Mac OS X> Compartir elementos entre Mac OS X y Windows> Compartir archivos y carpetas
Cómo llegar a la configuración necesaria en Parallels versión 6: http://download.parallels.com/desktop/v6/docs/en/Parallels_Desktop_Users_Guide/22694.htm
Después de desactivar la configuración del perfil compartido, debe decirle a Windows que se reinicie y también permitir que Parallels mueva sus archivos de documentos a la ubicación predeterminada si le pide permiso para hacerlo.
Los usuarios de Parallels informan que pueden simular un clic con el botón derecho del mouse de Windows presionando Control y Mayús mientras hacen clic.
Utilizar VMware
Hay una configuración en VMware llamada ‘Carpetas compartidas’ que debe desactivarse. Asegúrese de que la máquina virtual esté abierta en la Estación de trabajo y haga clic en su pestaña para convertirla en la máquina virtual activa. Elija VM> Configuración> Opciones y asegúrese de que la opción ‘Carpetas compartidas’ esté desactivada. Para obtener más información sobre las carpetas compartidas en VMware, visite: http://www.vmware.com/support/ws5/doc/ws_running_shared_folders.html
Utilizar Virtual PC
Este programa de emulación no ejecuta en ninguna versión de Windows más reciente que Windows 7, y si decide utilizarlo, deberá descargar las correcciones con el programa. Más información está aquí: https://www.microsoft.com/en-us/download/details.aspx?id=3702
Utilizar Crossover o Wine
Los programas de Cathar Software no funcionan en estos emuladores
El registro del programa sólo puede proveerse cuando el usuario informa su Nombre, Email y el Número de Referencia de la Instalación.
Esos datos pueden enviarse por email desde la misma ventana de registro en Meridian Gold y Regulus Platinum. En estos programas existe además, en la misma ventana un botón que permite observar un video tutorial.
La instalación no se puede iniciar o indica error
La solución depende del mensaje de error que indique el sistema. Los generalmente reportados son
Error por MSXMLS
Este error se origina generalmente cuando en la computadora existe alguno tipo programa antivirus o programa anti-malware o programa de limpieza automático que impide registrar en Windows al elemento. Para solucionarlo debe suspender esos programas durante la instalación.
Error 1607 o 1603
El error 1607 se debe a alguna instalación incorrecta anterior de este o de otro programa que utiliza la plataforma de instalación InstallSheid.
Para solucionarlo debe cambiar el nombre de la carpeta de InstallShield:
- En el Explorador de Windows o en Mi PC, abra la carpeta siguiente:
UNIDAD \Program Files\Common Files\ o
UNIDAD \Archivos de Programa \Common Files\ o
UNIDAD \Archivos de Programa (x86) \Common Files\ o
UNIDAD \Archivos de Programa (x86) \Archivos Comunes \ o - Haga clic en la carpeta de Installshield y, a continuación, haga clic botón derecho en Cambiar nombre.
- Tipear InstallShield1, y, a continuación, presione ENTRAR.
- Intente instalar el programa.
Existen múltiples razones que pueden originar esta situación. La existencia de virus, instalación de un nuevo programa que hubiera alterado el sistema Windows modificando recursos ya instalados . El programa se cerró ante falta de energía o se apagó la computadora en el medio del proceso, . Bloqueo por nuevo antivirus o programa anti-malware o programa de limpieza automático. Etc.
Posible solución 1
Asegurarse de arrancar el programa en como Administrador. Para eso, sobre el ícono del programa, . oprimir el botón derecho del mouse, y seleccionar Propiedades . elegir la solapa Compatibilidad . marcar “Ejecutar el programa como Administrador”
Posible solución 2
Suspender el antivirus o cualquier tipo de anti-malware, o programa de limpieza automático, e iniciar el programa
Posible solución 3
- Ir a botón de Inicio de Windows
- Marcar “Todos los Programas”
- Buscar la Versión del programa
- Ejecutar “Restablecer Valores Originales”. Esto volverá el programa a su configuración original al momento de la instalación.
- Este procedimiento causará que al abrir el programa la base de datos de clientes quede también en su estado inicial. En caso de no haber hecho algún resguardo de la misma, puede recuperarse la última base que se grabó automáticamente cuando el programa se cerró correctamente. Para ello debe ingresar en:
- Menú Ayuda
- Recuperar base de clientes de sesiones anteriores
- Seleccionar de la lista considerando la fecha en formato AAAAMMDD y Hora.
- Una vez realizado el procedimiento se recomienda renombrar la base de clientes en “Archivos”, “Guardar base de Clientes como….”
Posible solución 4
Recurrir a un punto de restauración de Windows, anterior al evento. El procedimiento difiere de un sistema a otro, pero existen muchos videos en YouTube que explican el mismo para cada uno de ellos.
